Change Password
Account Settings:
How do I change my password?
To change the password to your Canopy account, please follow these steps:
- Open the Canopy app on your device or log in to the Canopy web dashboard.
- Navigate to the Account Settings menu. On the app, you’ll find it by clicking the menu button in the top left corner of your screen. On the web dashboard, you’ll find it by clicking the person-shaped button in the top right corner of the screen.
- In the “Your Account” section, locate the “Password” field. Press the Change Password button (on the mobile app, this will be a square box with an icon that resembles a pen).
- Enter your current password and then enter and confirm your new password.
- Press Save Changes.
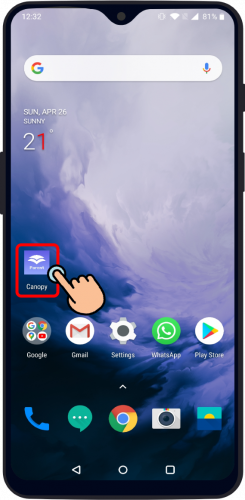
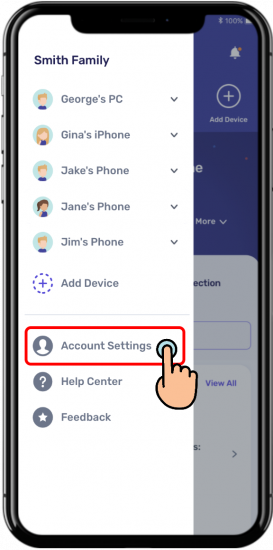
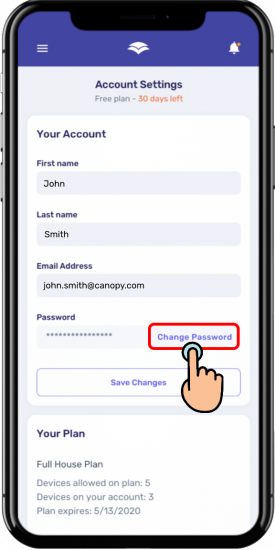
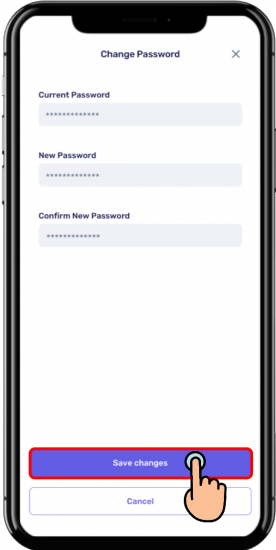
Related Articles
How do I change my email?
Account Settings: How do I change my email? Canopy uses an email address, rather than a username, to uniquely identify your account. When you first created your Canopy account, you provided an email address. You should use this email address whenever ...How do I change my plan or payment method?
How do I change my plan or payment method? To change the credit card info or PayPal account you use to pay for Canopy, login to your Canopy account on desktop or open the Canopy app and use the “Change Plan” option: Open the main menu and click ...Forgot Password
Account Settings: I forgot my password. How do I reset it? If you don’t remember your password, follow these steps to reset your password and regain access to your account: Go to Canopy’s login page. Press Reset your password? It will appear below ...Change Sexting Alerts Level
Protection Settings: How do I change the protection level of Sexting Alerts? Canopy’s Sexting Prevention (on Android) and Sexting Alerts (on iOS) features each offer two levels of protection, Standard and Enhanced Sexting Prevention. Standard detects ...iOS Removal Prevention Setup Guide for Mac
iOS Removal Prevention Setup Guide for Mac To set up Removal Prevention on iOS using a Mac, please follow these steps: Step 1 - Download and run the Removal Prevention setup file Download the Removal Prevention setup file from this link. The file ...